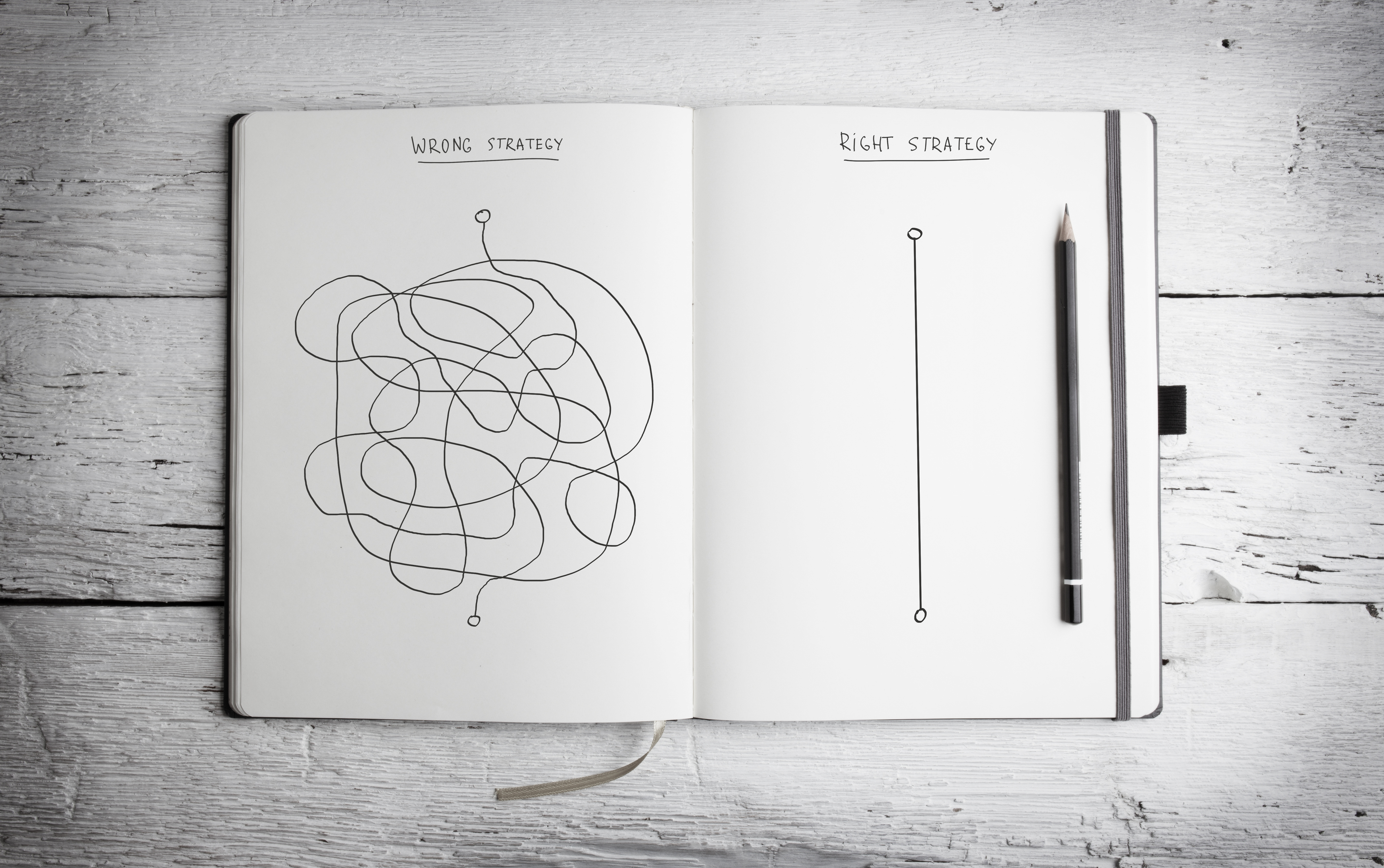経理担当者が覚えておきたい、一つ上行くピボットテーブルデザイン

>>交通費精算を楽にするなら国内累計導入社数No.1の経費精算システム「楽楽精算」
※デロイト トーマツ ミック経済研究所「クラウド型経費精算システム市場の実態と展望」(ミックITリポート2025年1月号:https://mic-r.co.jp/micit/2025/)より
「ピボットテーブル」とは、1つのデータから多様な集計ができるExcel機能の1つです。以前もピボットテーブルについて書かせていただきました。
・経理プラス:経理業務に使えるピボットテーブルの活用方法(ピボットテーブルの基本的な内容)
・経理プラス:ピボットテーブルを活用して会議資料作成(ピボットテーブルを利用してのグラフ作成)
今回はデザインについて説明したいと思います。
私は毎月作成する営業会議の資料をピボットテーブルで作成しています。現在デザインは固まっていますので、データを更新するだけでデザインを変更することはありません。しかし、現在のデザインに固まるまで色々と注文を受けました。それはデザインの良し悪しが資料の見やすさに直結するからです。
ピボットテーブルで作成された集計表は、自動的にデザインのポイントを押さえたものが作成されますので、ある程度の資料を作成することはできます。しかし、見やすい資料とはいいがたいです。デザイン機能を使って伝わりやすい資料に作り変えたいと思います。
資料作成のポイント
必要な情報が盛り込むことは当然ですが、以下の点を押さえておきましょう。
②目の動きに自然であること
③できるだけ枚数は少なくする
①シンプルであること
シンプルに作るというのはとても難しいです。組織おけるポジションによって確認したい情報は異なります。
経営者であれば、会社全体の数字。
部長であれば、自分の部門の数字。
課長であれば、自分の課の数字。
どこまで情報を盛り込むのか、どの情報を削るのか、会議の出席者によって求められる情報が異なりますので、デザインに工夫が必要となります。
ピボットテーブルであれば、元となるデータに情報があれば、行や列にデータを追加することで、資料を簡単に作りかえることはできます。
私の場合、1枚目の資料を会社全体集計の資料、2枚目に部門集計と課集計の資料を作成しています。
シンプルに作成するポイントは、1つの資料で伝える情報を絞ることです。
1つの資料に多く情報を盛り込むと、伝わりにくくなります。
②目の動きに自然であること
表は左上から右下へと目が流れます。
ピボットテーブルで作成すると自動的にそのように作成されます。
あとは内容に応じて、レイアウトを変えて緩急をつけることで、より見やすい資料を作成することができます。
③できるだけ枚数は少なくする
たくさんの資料を作成しても使われませんし、説明するのも大変です。
①のシンプルであることにも通じる点ですが、情報を絞って資料を作成することで、できるだけ資料の枚数は少なくしましょう。
ピボットテーブルのデザインテクニック
ここからはピボットテーブルに用意されているデザイン機能を紹介するとともに、どのようなデザインにするとよいかを紹介します。
ここで紹介するデザインテクニックは次の6つです。
②空白セルには「0」を表示する
③文字列操作で数字の表示を工夫する
④フォントは「Arial Unicode MS」「メイリオ」を利用する
⑤空白行でデザインする
⑥「行ラベル」と「列ラベル」を変更する
サンプルデータをダウンロードしてシート「ピボットテーブル」を選択してください。
デザイン変更前
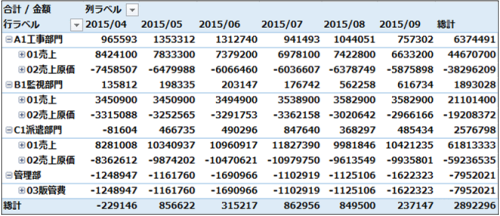
デザイン変更後
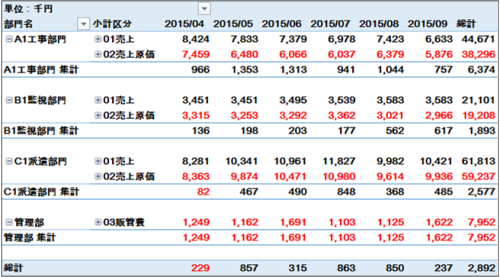
①レポートレイアウトをデザインする
レイアウトの形式は3種類あります。
「コンパクト形式」「アウトライン形式」「表形式」
デフォルトでは「コンパクト形式」で作成されます。
どのような使い分けをするかですが、2階層であればコンパクト形式でいいでしょう。
ただ階層が3階層以上になる場合や、行項目をはっきり区別させたい場合には「表形式」と「コンパクト形式」の組み合わせがいいです。
サンプルのピボットテーブルは行ラベルに「部門名」「売上原価」「勘定科目」を表示した集計表になっています。
これを「部門名」を1列目に、「小計区分」と「勘定科目」を2列目にした「表形式」と「コンパクト形式」の組み合わせたものにレイアウトを変えてみましょう。
- 「デザイン」→「レポートのレイアウト」→「表形式で表示」を選択する
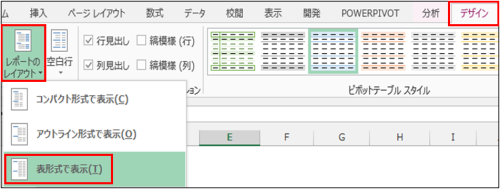
「コンパクト形式」の場合、「部門名」「小計区分」「勘定科目」が同じ列に表示されていましたが、「表形式」ではすべて別列に表示されました。
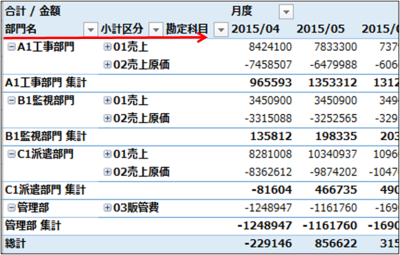
- 「勘定科目」を「小計区分」に対して「コンパクト形式」で表示する
「小計区分」を選択した状態で、右クリックをしてショットカットメニューを表示して「フィールドの設定」を選択します。
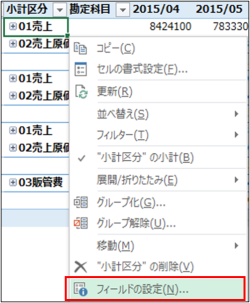
- 「レイアウトと印刷」→「コンパクト形式」にチェックを入れる
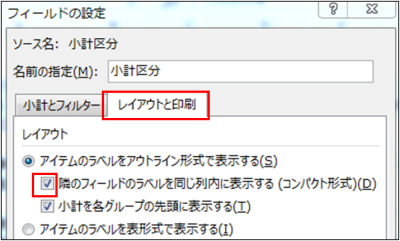
「部門名」と「小計区分」は「表形式」に、「小計区分」と「勘定科目」は「コンパクト形式」でのレイアウトになりました。
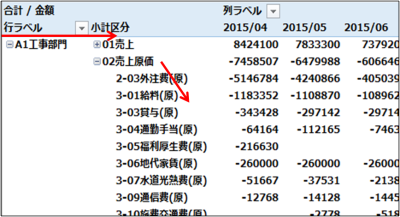
※「売上原価」左端の「+/-」ボタンで「勘定科目」を展開した状態です。
②空白セルには「0」を表示する
ピボットテーブルでは集計するデータがない場合、通常空白になりますが、データ漏れと受け取られてしまう可能性がありますので、「0」を表示させるようにしましょう。
- 「ピボットテーブルオプション」のダイアログボックスを開く
ピボットテーブル内のセルを選択した状態で、右クリックをしてショットカットメニューを表示して「ピボットテーブルオプション」を選択します。
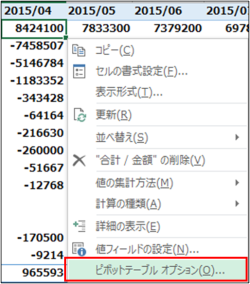
- タブ「レイアウトと書式」→「書式」→「空白セルに表示する値」に「0」と入力する
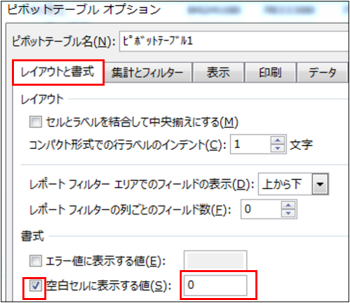
空白セルに「0」が表示されました。
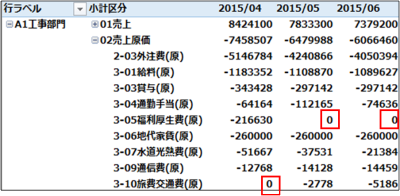
③文字列操作で数字の表示を工夫する
数字の表示を千円単位にし、桁区切りのカンマを入れて、マイナス表示を赤字に変更してみましょう。
- 「フィールドの設定」ダイアログボックスを開く
ピボットテーブル内の数字のセルを選択した状態で、右クリックでショットカットメニューを表示し「フィールドの設定」を選択します。
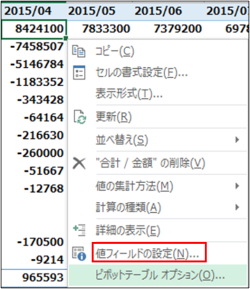
- 名前を変更し、表示形式のダイアログボックスを開く
「名前の指定」のボックスに「単位:千円」と入力し、「表示形式」を選択します。

- 表示形式を変更する
「分類」→「ユーザー定義」→「種類」を選択し、「#,##0,;[赤]#,##0,」と入力します。
![「#,##0,;[赤]#,##0,」と入力します。](http://keiriplus.jp/word_dir/wordpress/wp-content/uploads/2016/02/e135280e1ae4a796312a64178c249faa-e1456451031978.png)
表示形式が変わりました。
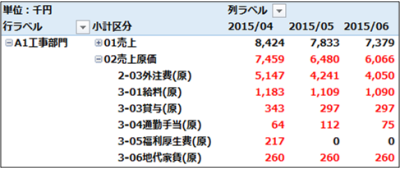
④フォントは「Arial Unicode MS」か「メイリオ」を利用する
これまでの説明ではフォント「メイリオ」で説明してきました。
フォントを「Arial Unicode MS」に変更してみましょう。
- ピボットテーブルを一括選択する
- ピボットテーブル内のセルを選択した状態で、「Ctrl + A」でセルを一括選択します。
- フォントから「Arial Unicode MS」を選択する
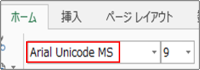
※「A」と入力すると候補が表示されます。
フォントが変わりました。
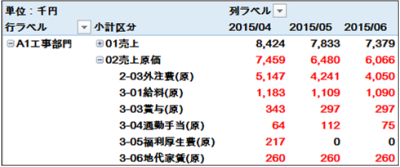
⑤空白行でデザインする
空白を上手く活用すると資料が見やすくなります。
ここでは、部門ごとに空白行を入れてみます。
※「売上原価」の左横の「-」をクリックして勘定科目を閉じてください。
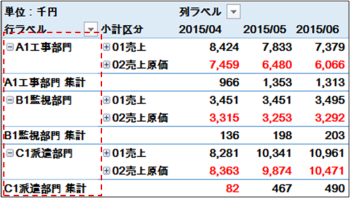
- 「フィールドの設定」ダイアログボックスを開く
部門名の列のいずれかのセルを選択した状態で、右クリックでショットカットメニューを表示して「フィールドの設定」を選択します。
- タブ「レイアウトと印刷」→「アイテムのラベルの後ろに空行を入れる」にチェックを入れる
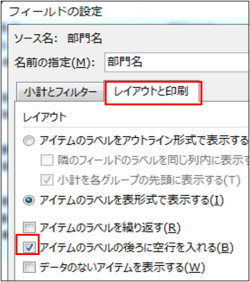
部門集計の下に空白行が入りました。
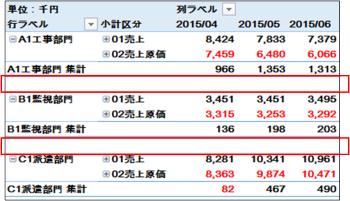
⑥「行ラベル」と「列ラベル」を変更する
「行ラベル」と「列ラベル」の文字をそのままに印刷するのは、見た目的によくありません。
自由に変更することができますので、「行ラベル」は「部門名」、「列ラベル」は「月度」としましょう。
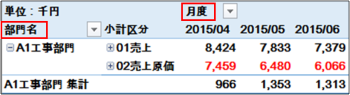
印刷設定
枚数の多い資料は好まれません。
集計表のような資料は特に見難くなります。1ページに収めるのが理想です。もちろん複数ページになってしまう場合もあります。ただ、ピボットテーブルのような集計表が複数ページになると、「列タイトル」「行タイトル」が切れてしまい、それぞれのデータが何を意味しているのかわからなくなってしまいます。
そこで2つの機能を紹介します。
②複数ページになっても「タイトル」が表示された状態で印刷する設定方法
①1ページに資料をおさめる設定方法
- 「Ctrl + P」で印刷メニュー画面を開く
- 設定から一番下のメニュー(画像では「拡大縮小なし」)を選択する
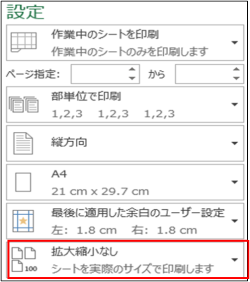
- メニューから「シートを1ページに印刷」を選択する
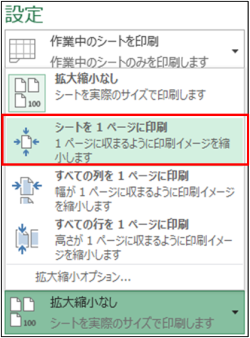
1ページに収めるのが理想だと書きましたが、文字が小さくなりすぎたら見難いものになってしまいます。
そこで複数ページになっても少しでも見やすい設定にして印刷しましょう。
行が多い場合、「すべての列を1ページに印刷」
列が多い場合、「すべての行を1ページに印刷」
ただ、先に書いたようにこの状態で印刷するとタイトルが消えてしまいます。
そこでタイトルが消えないような設定をする必要があります。
②複数ページになっても「タイトル」が表示された状態で印刷する設定方法
※印刷設定メニューから「Esc」キーで通常の画面に戻ってください。
- 「ページレイアウト」→「印刷タイトル」を選択する
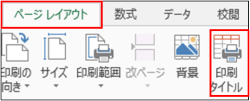
- タイトル行のフィールド右端のボタンを選択する
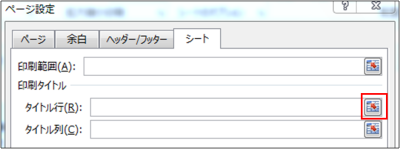
- 行を一括選択する枠が表示されますので、「部門名」のある行を選択する
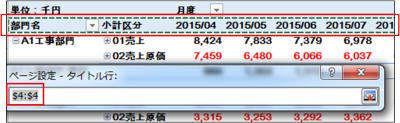
これで「タイトル行」が設定され、複数ページになってもすべてのページに選択した行が「タイトル」として表示されて印刷されます。
列が多くて「タイトル列」が切れてしまう場合は、同じように操作で常に表示したい列を選択してください。
複数列を選択すれば、常に表示したい列を複数列にすることも可能です。
>>国内累計導入社数No.1※ の経費精算システム「楽楽精算」について詳しくはこちらから
※デロイト トーマツ ミック経済研究所「クラウド型経費精算システム市場の実態と展望」(ミックITリポート2025年1月号:https://mic-r.co.jp/micit/2025/)より
まとめ
デザインの目的は情報を伝えることです。
いくら自分がわかりやすいと思っていても、他の人にとって見難いと思うかもしれません。最後は印刷して他人に見てもらい、よりわかりやすい資料に仕上げるようにしましょう。
この内容は更新日時点の情報となります。掲載の情報は法改正などにより変更になっている可能性があります。