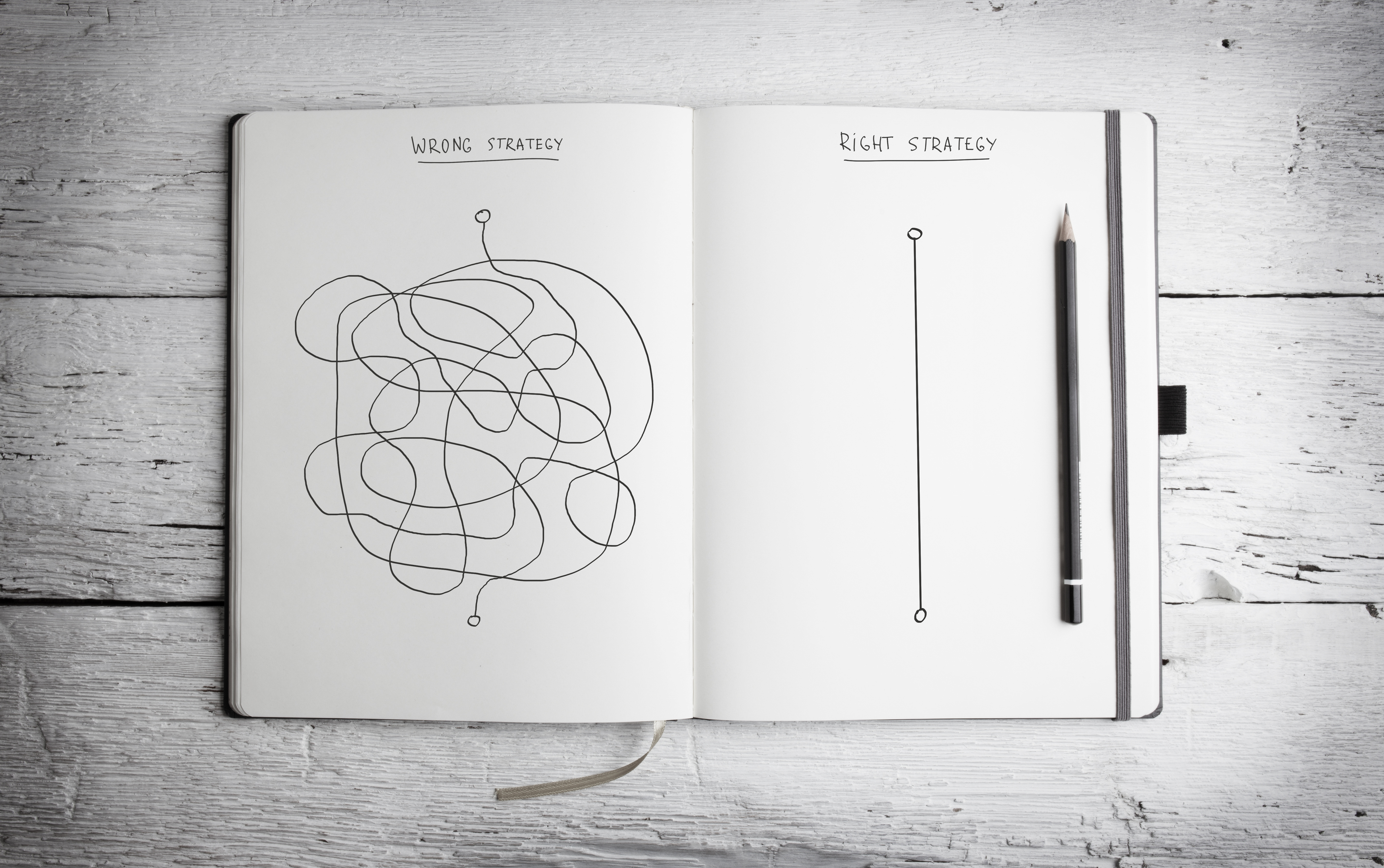経理なら利用したい4つのExcel機能

経理業務ではさまざまな資料の作成が求められます。しかし、会計ソフトだけでは求められる資料を作成することは難しいです。そのため柔軟な処理が可能なExcelは経理にとって必要不可欠なソフトです。Excelを有効に活用するための機能を紹介します。
今回紹介する機能は、操作に関する機能よりも設定に関する機能です。地味なものが多いですが、押さえておきたい便利な機能です。
機能1:自動保存と復元
Excelで資料を作成している最中にExcelが勝手に閉じてしまった経験をした人は多いと思います。
それまで作業していたものが無為になりますし、ショックは計り知れません。
少しでも被害が少なくなるように、自動保存の設定と復元方法を確認しておきましょう。
自動保存の設定
- タブから「ファイル」を選択します

- 左のメニューから「オプション」を選択します

- 左のメニューから「保存」を選択します

- 保存の設定をします

2つのメニューにチェックボックスにチェックを入れましょう。
自動保存の間隔は「1分」ごとに設定しておくとExcelが保存せずに閉じてしまった場合も、直前のファイルで復元することが可能です。
自動回復用ファイルの場所は初期設定されている場所のままでOKです。
※規定の場所「ドライブ:\Documents and Settings\ユーザー名\Application Data\Microsoft\Excel」
復元方法
- タブから「ファイル」を選択します
- メニュー「情報」の中央下部にある「バージョン」をクリックしファイルを開きます

- 「元に戻す」をクリックすると復元したファイルが開きます

機能2:クイックアクセスツールバー
ショートカットキーは最初から設定されているものですが、自分でショートカットキーを作成することができます。
作成したショートカットキーが表示される場所がクイックアクセスツールバーです。
ショートカットキーには、3回以上キータッチしないと実行できないものもあります。
キータッチが多くなる操作で、利用頻度が高いメニューはクイックアクセスツールバーに設定しましょう。
クイックアクセスツールバーは「Alt + 数字キー」で実行されます。
追加方法
方法①(リボンにメニューがある場合)
追加したメニューにマウスを合わせた状態で「右クリック」をし、表示されたメニューの「クイックアクセスツールバーに追加」を選択します。

方法②(リボンにメニューがない場合)
- 「クイックアクセスツールバー」のダイアログボックスを開きます
クイックアクセスツールバーにある▼をクリックしてメニューを開き、「その他のコマンド」を選択します。

- コマンド選択から「すべてのコマンド」を選択します
「記号」「アルファベット」「ひらがな・カタカナ」「漢字」の五十音順になっています。

- コマンドを選択して追加します
追加したいコマンドを左のリストから選択して中央の「追加」をクリックし、右のリストに追加します。

「クイックアクセスツールバー」にはいくつもコマンドを追加できますが、コマンドが10以上になるとキータッチが一回増えるため操作が面倒になりますので、1桁で収めるのが理想的です。
機能3:プロパティの設定
作成する資料は定期的に作成するもの、その時々で作成が求められる資料とさまざまです。
定期的に作成するものであれば、フォルダーの階層管理方法が適しています。
しかし、その時々で作成する資料は、フォルダーの階層管理するのには向いていません。
ただファイル名だけで管理するのも大変です。
あとで見たときに、何の目的で作成したファイルなのかがわからなくなり、残しておくべきものなのか、削除していいものなのか迷ってしまうことがあります。
そこでファイルのプロパティに情報を登録して管理する方法です。
Excel自体を素早く処理することだけでなく、ファイル管理を効率的にしておくことも業務の無駄を省く一つの方法です。
- クイックアクセスツールバーに「プロパティ」を追加します
機能3で説明した追加方法②で「すべてのコマンド」を選択し、コマンド一覧から「プロパティ」を選択し、追加します。
- プロパティを実行します
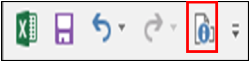
リボンの下にプロパティ入力画面が表示されます。
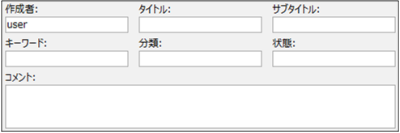
このプロパティ画面で登録できる項目は全部で7つですが、作成者は元から設定されていますので、入力する項目は実質6つです。
- プロパティの入力例
私の場合、それぞれの項目に次の内容を入力しています。
タイトル:ファイルの作成状態
サブタイトル:提出期限
キーワード:提出先
コメント:内容を具体的に説明する内容
次のように入力してみました。
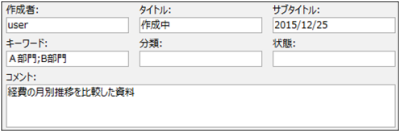
- フォルダーの設定を行う
フォルダーを新規作成した状態では、ファイルの表示を詳細にした場合、次のように表示されます。
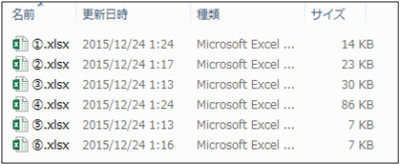
※ファイルの表示方法を変更するには、フォルダーの右側にある表示アイコンをクリックして、詳細を選択します。
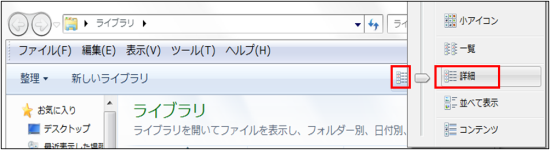
表示される項目を変更します。
項目名を選択した状態で右クリックを押すと、表示する項目を選択するメニューが表示されますので、その他をクリックします。
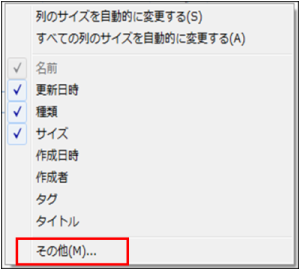
- 表示する詳細を選択する
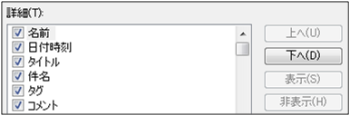
ここで表示される詳細は、シート上で入力するプロパティの項目名と異なりますので、注意が必要です。
わかりやすいように比較表で確認してください。
| シート上のプロパティ | フォルダーでのプロパティ名 | |
|---|---|---|
| タイトル | タイトル | |
| サブタイトル | 件名 | |
| キーワード | タグ | |
| 分類 | 分類項目 | |
| 状態 | 内容の状態 | |
| コメント | コメント |
表示順を並べ替えるには右側の「上へ」「下へ」で行います。
- 活用方法
見た目はこのようになります。
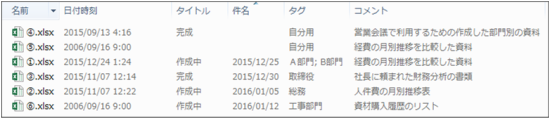
まだ完成していないものはタイトルが「作成中」になっていますので、ファイルの状態が一目で確認できます。
件名は「提出期限」になっていますので、タイトルが「作成中」で期限が近づいているものは優先的に作成する必要があります。
コメントには、ファイルについての細かい説明を記載しておきましょう。
ファイル名だけでファイルの内容を説明すると長くなりすぎてしまいます。
しかしあとで見たときに、何の目的で作成したファイルなのか分かる内容にしておきましょう。
タグは提出先が設定されています。
複数の部門に対して提出した場合は、「;」で区切るようにします。
タグの右端をクリックすると「▼」が表示され、タグ一覧が表示されますので、チェックを入れると選択したタグだけ表示されます。
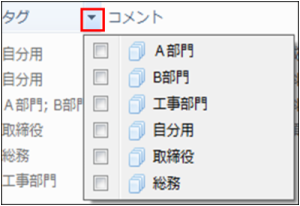
機能4:プレビューウィンドウ
Excelの機能ではないのですが、たくさんのファイルを持っているのであれば使いたい機能です。
これを利用すれば、Excelを開かなくてもファイルの中身を見ることができます。
機能3の「プロパティの設定」と合わせれば、より効率的なファイル管理が可能となります。
プレビューのオン/オフの切り替えはフォルダー右側のアイコンで行います。
プレビューウィンドウがオフの状態
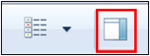
プレビューウィンドウがオンの状態
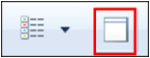
フォルダー内の右側にファイルのプレビューが表示されます。
他のシートを選択もできますので、ファイルを開くことなくファイルの中身を確認することができます。
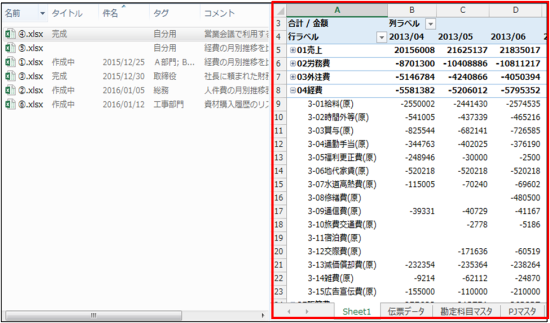
メールに添付する際にも、中身を確認できますので、送信直前の確認作業にも有効です。
まとめ
Excelを有効に活用する上で知っておきたい機能を中心に紹介しました。
日々の業務を効率的に行うには、処理スピードを上げることだけでなく、ファイル管理やファイル検索などの無駄をなくすことも大切です。
フォルダーの階層管理が向かないファイルは、無分類のフォルダーを1つ作成し、その中でプロパティによる管理を行えば、ファイルが色々な場所に散らばることを防ぐことができます。
>>電子帳簿保存法でお悩みの方、電子帳簿保存法対応No.1の「楽楽精算」でペーパーレス化を実現しませんか?
※デロイト トーマツ ミック経済研究所「クラウド型経費精算システム市場の実態と展望」(ミックITリポート2025年1月号:https://mic-r.co.jp/micit/2025/)より
この内容は更新日時点の情報となります。掲載の情報は法改正などにより変更になっている可能性があります。
この内容は更新日時点の情報となります。掲載の情報は法改正などにより変更になっている可能性があります。
紙のやり取りから、解放されませんか?
「楽楽精算」の詳しい機能や事例に関する資料をメールでお送りします!
※:デロイト トーマツ ミック経済研究所「クラウド型経費精算システム市場の実態と展望」(ミックITリポート2025年1月号:https://mic-r.co.jp/micit/2025/)より