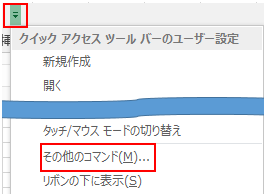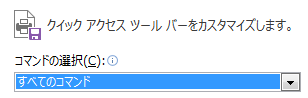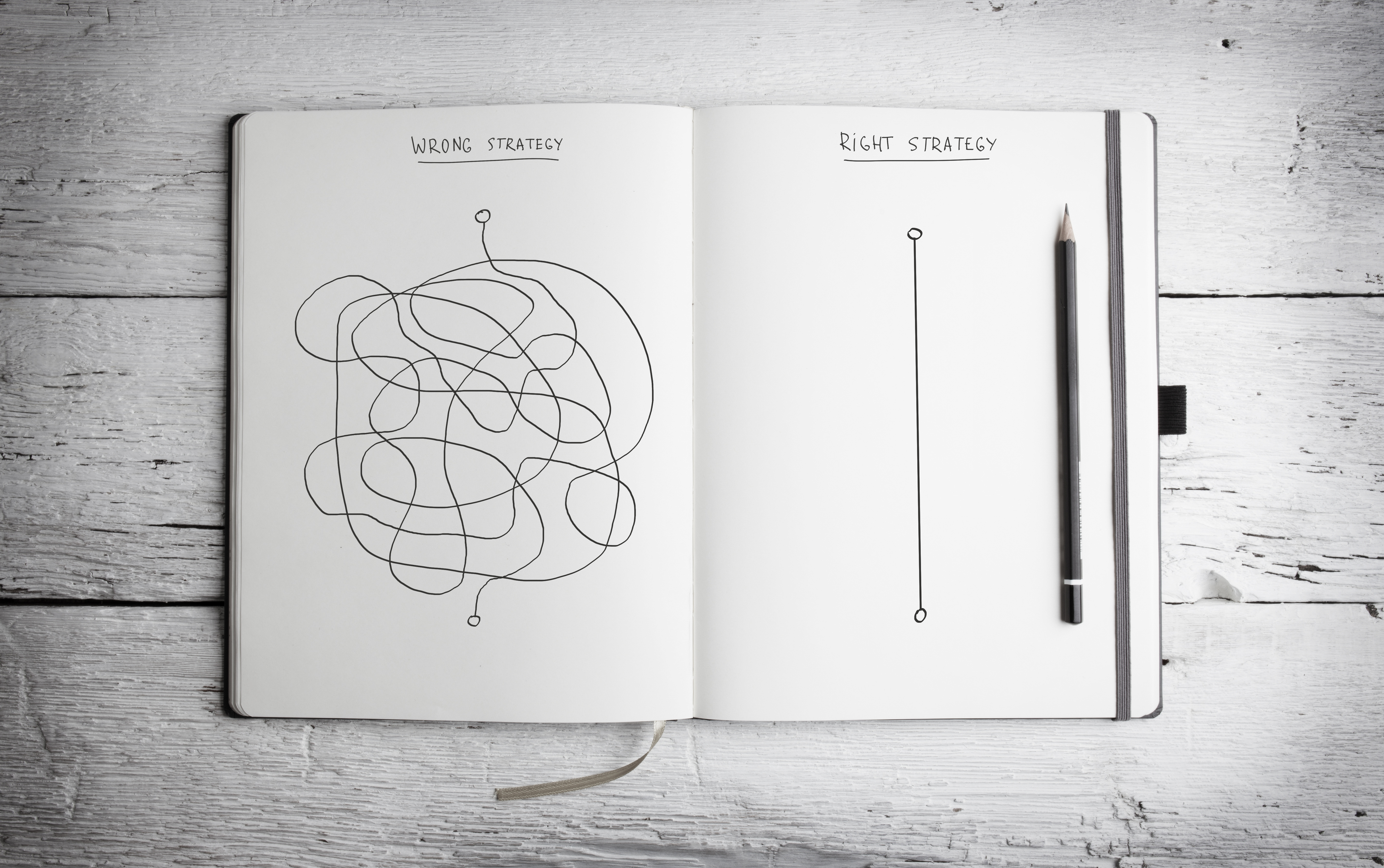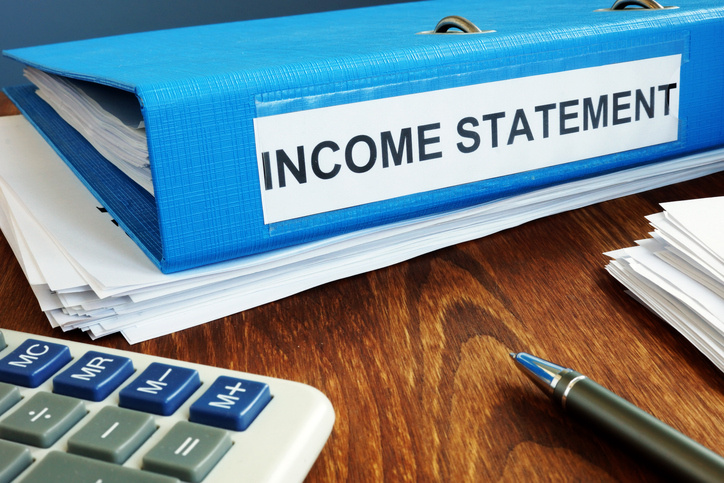エクセルのショートカットキー30選で時短術を身につける!初心者でも簡単にできる操作
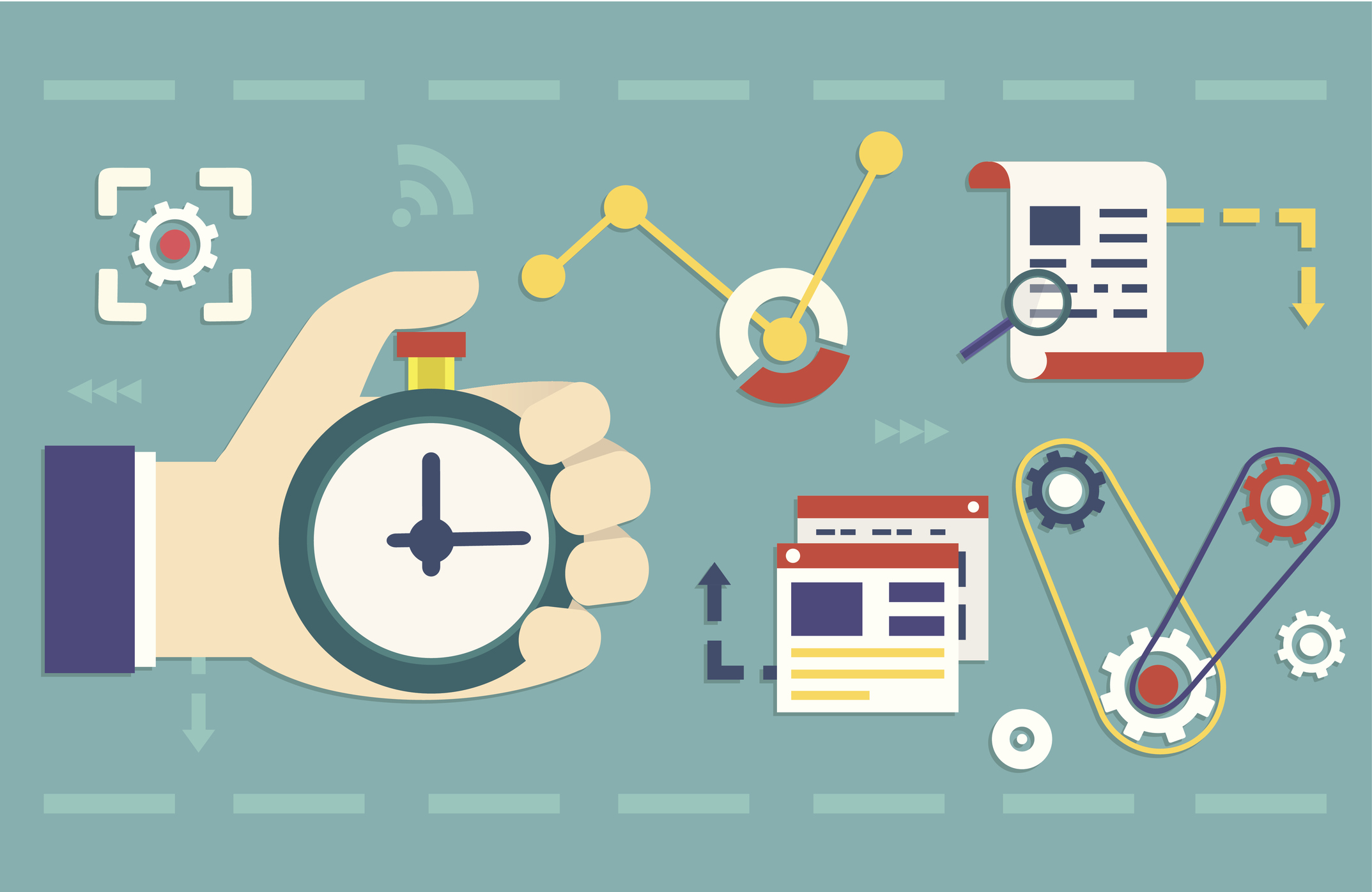
>>国内累計導入社数No.1※の経費精算システム「楽楽精算」について詳しくはこちらから
※デロイト トーマツ ミック経済研究所「クラウド型経費精算システム市場の実態と展望」(ミックITリポート2023年9月号:https://mic-r.co.jp/micit/2023/)より
経理業務でExcelを利用している会社は多いでしょう。
Excelの作業を効率的に行いたいのなら、ショートカットキーによる操作は身につけておきたいテクニックです。
ショートカットキーとは、キーボードを使ってパソコンの操作を簡単に行うための機能のことです。
しかし、全てのショートカットキーを覚えるのは大変です。そこで、とりあえず押さえておきたい役立つショートカットキーと、ショートカットキーを利用するにあたってのポイントを紹介します。
ショートカットキーは意識して使えば使うほど手が覚えていき、操作が早くなります。そうなるとよりたくさんのショートカットキーを利用したくなります。ここで紹介したショートカットキーをステップに、他のショートカットキーを身につけていけば、業務処理のスピードをアップさせることができるようになります。
押さえておきたいショートカットキー30選
ここでは押さえておきたい利用頻度の高いショートカットキーを紹介します。
ただ具体的なショートカットキーを紹介する前に、やってみていただきたい操作があります。「ホーム」タブの「リボン」に表示されている「貼り付け」コマンドにマウスを当ててください。
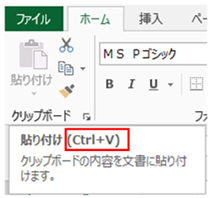
「貼り付け」コマンドの説明と合わせて「Ctrl + V」と表示されます。
これが「貼り付け」のショートカットキーです。ショートカットキー表示はすべてのコマンドに表示されるわけではなく、比較的利用頻度の高いものに表示されます。
表示される代表的なコマンド
- コピー
- 切り取り
- 貼り付け
- 検索
- 置換
- フィルター
- Sum関数
自分が利用するコマンドはどうなっているかを確認してみましょう。
覚えておきたいショートカットキー30選
では本題に戻って、利用頻度の高いショートカットキー30個を紹介します。
| No | コマンド | 操作キー |
| 1 | リボンの表示/非表示 | Ctrl + F1 |
| 2 | コピー | Ctrl + C |
| 3 | 切り取り | Ctrl + X |
| 4 | 貼り付け | Ctrl + V |
| 5 | 元に戻す | Ctrl + Z |
| 6 | 直前の操作の繰り返し | Ctrl + Y |
| 7 | 上書き保存 | Ctrl + S |
| 8 | 名前を付けて保存 | F12 |
| 9 | 選択中のセルを編集状態にする | F2 |
| 10 | 検索 | Ctrl + F |
| 11 | 置換 | Ctrl + H |
| 12 | 全選択 | Ctrl + A |
| 13 | 印刷ダイアログボックスの表示 | Ctrl + P |
| 14 | 「セルの書式設定」ダイアログボックスの表示 | Ctrl + 1 |
| 15 | データの最後まで移動 | Ctrl + (矢印) |
| 16 | データの最後まで一括選択 | Ctrl + Shift + (矢印) |
| 17 | 左のシートに移動 | Ctrl + Page Up |
| 18 | 右のシートに移動 | Ctrl + Page Down |
| 19 | セル、行、列の挿入 | Ctrl + Shift + +(プラス) |
| 20 | セル、行、列の削除 | Ctrl + -(マイナス) |
| 21 | 列を全選択 | Ctrl + [スペース] |
| 22 | 行を全選択 | Shift + [スペース] |
| 23 | シートの追加 | Shift + F11 |
| 24 | 新しいブックを開く | Ctrl + N |
| 25 | 選択中の列 or 行 を挿入する | 列 or 行 を選択した状態でShiftを押した状態でマウス移動 |
| 26 | Sum関数 | Shift + Alt + =(イコール) |
| 27 | フィルター | Shift + Ctrl + L |
| 28 | ショートカットコマンドを開く | アプリケーションキー or Shift + F10 |
| 29 | シートの再計算 | Shift + F9 |
| 30 | 数式の表示 | Shift + Ctrl + `(リバースシングルクォート) |
どれもよく利用するショートカットキーですが、経理としてはSum関数やフィルター、数式の表示も押さえておきたいショートカットキーです。
また、Sumifs関数については下記記事で使い方を紹介していますので、参考にご覧ください。
経理プラス:【図解】ExcelのSUMIFS関数は経理の必須知識!基本的な使い方とポイントを紹介
[Alt]キーの役割を押さえておく
Excelでショートカットキーを活用するなら[Alt]キーを押さえておきましょう。
Excelを操作している状態で[Alt]キーを押すと、「タブ」メニューに英字が表示されます。
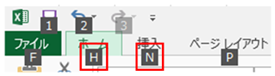
「ホーム」には[H]、「挿入」には[N]など。
[Alt] + [H]をタッチすると「ホーム」タブが選択されます。
![[Alt] + [H]をタッチすると「ホーム」タブが選択](https://keiriplus.jp/word_dir/wordpress/wp-content/uploads/2016/09/3.png)
さらに「リボン」に表示された英字を押すとコマンドが実行されます。
これは「タブ」や「リボン」の操作だけではありません。たとえば「セルの書式設定」のダイアログボックスで「分類」に表示されている[C]と[Alt]で操作することができます。
![「分類」に表示されている[C]と[Alt]](https://keiriplus.jp/word_dir/wordpress/wp-content/uploads/2016/09/4.png)
ただタッチする回数が多くなるショートカットキーは使いづらいです。
たとえば「検索」コマンドを「リボン」から実行する場合
[Alt] + [H] → [F] → [D] → [F]
となります。
そのため[Ctrl] + [F]が用意されています。ただ中には最初から用意されていないショートカットキーもあります。そこで利用したいのが「クイックアクセスツールバー」です。
クイックアクセスツールバー
よく利用するコマンドは「クイックアクセスツールバー」に追加しましょう。

※赤枠の部分がクイックアクセスツールバーです。
ここに追加することにより「Alt] + [数字キー]で利用できるようになります。「リボン」に表示されているコマンドをキーボードで行う場合、キー操作は最低でも2回になりますが、「クイックアクセスツールバー」に登録したコマンドは、1回の操作で利用できるようになります。
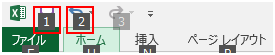
クイックアクセスツールバーに追加する方法
方法1
追加したいコマンドにマウスを合わせた状態で「右クリック」をし、表示されたコマンドの「クイックアクセスツールバーに追加」を選択します
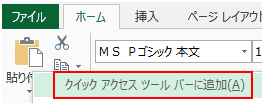
方法2
リボンにないコマンドについては、この方法で追加してください。
- Excelのオプションを開く
クイックアクセスツールバーの右端にある▼をクリックし、「その他のコマンド」を選択します。
- コマンドの選択から「すべてのコマンド」を選択する

- コマンドを選択する
コマンドは「記号」「数字」「英字」「ひらがな・カタカナ」「漢字」の順番に並んでいます。 - コマンドを追加する
コマンドを選択した状態で、中央の「追加」で左のボックスにコマンドが追加されます。
検索を追加した場合、クイックアクセスツールバーにはこのように表示されます。
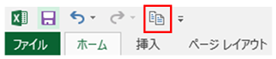
[Alt] + [4]で操作できるようになります。
![[Alt] + [4]で操作できるようになる](https://keiriplus.jp/word_dir/wordpress/wp-content/uploads/2016/09/12.png)
削除方法
追加したコマンドにマウスを合わせた状態で「右クリック」をし、「クイックアクセスツールバーから削除」を選択します。
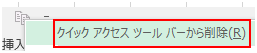
「クイックアクセスツールバー」にはたくさんのコマンドが追加できますが、「数字キー」が2桁になると操作が面倒になりますので、1桁で収めるのが理想的です。
初期状態ではクリックアクセスツールバーに「上書き保存」や「元に戻す」といったコマンドが登録されていますが、これらは先に紹介したショートカットキーで代用できますので、削除して他のコマンドを追加しましょう。
「ショートカットメニュー」の利用
右クリックすると「ショートカットメニュー」が表示されます。
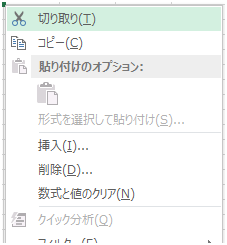
キーボードでも「ショートカットメニュー」を呼び出すことが可能です。
アプリケーションキー(右クリックキー)
キーボードの右下にある「メニューとマウスカーソル」のマークが刻印されているキーです。
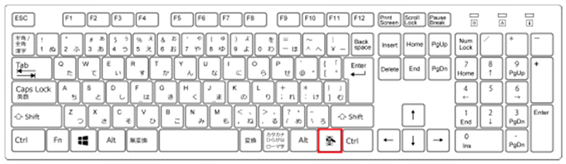
右クリックと同じ動作をしますので、「右クリックキー」といいます。ただキーボードによってはないものもあります。
「Shift + F10」
アプリケーションキーがない場合は、「Shift + F10」のショートカットキーを利用しましょう。
ただ一つのキーで済むアプリケーションキーの方が楽ですので、キーボードについているのであれば、「アプリケーションキー」を利用しましょう。
「ショートカットメニュー」の見方
「コマンド」の横に表示されている「英字」がショートカットのためのキーとなります。
「コピー」をしたい場合は[C]をタッチします。つまり、「アプリケーションキー」をタッチして、[C]をタッチすると選択しているセルがコピーされます。
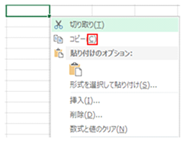
右側に(…)があるコマンドを実行すると、ダイアログボックスが開きます。
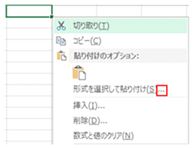
[S]をタッチすると「形式を選択して貼り付け」のダイアログボックスが開きます。
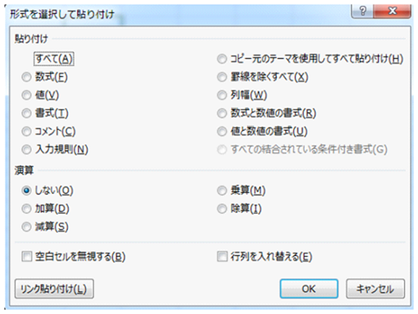
とりあえず操作に困ったら「ショートカットメニュー」を表示させてみてください。実行したいコマンドが用意されていることが多いです。
まとめ
ショートカットキーを有効に活用できれば処理スピードは格段にアップします。ただ慣れないうちは操作に戸惑いもどかしく思って、マウスで操作してしまうかと思います。そこは我慢してショートカットキーで操作をしてください。1週間もすれば慣れて操作できるようになりますので、まずは紹介したショートカットキーだけでも身に着けるようにしてみましょう。
この内容は更新日時点の情報となります。掲載の情報は法改正などにより変更になっている可能性があります。
この内容は更新日時点の情報となります。掲載の情報は法改正などにより変更になっている可能性があります。
紙のやり取りから、解放されませんか?
「楽楽精算」の詳しい機能や事例に関する資料をメールでお送りします!
※:デロイト トーマツ ミック経済研究所「クラウド型経費精算システム市場の実態と展望」(ミックITリポート2023年9月号:https://mic-r.co.jp/micit/2023/)より